. Easily transfer files between Mac/PC computers and iOS devices (iPhone, iPad, iPod touch). Browse and view documents, photos, music and video files stored on DUO-LINK and iOS device. Backup and restore iOS contacts. Use DUO-LINK as an traditional USB flash drive on Mac and PC. Note: DUO-LINK App is not required for use on Mac or PC.
Before you begin
Update your iPhone, iPad, or iPod touch to the latest iOS or iPadOS, and your Mac to the latest macOS.
If you want to copy all the files, press Command + A (Mac) or Control + A (Windows) to select all the files to be copied. With all the chosen files selected in iTunes, drag and drop them over to your flash drive that is attached to your computer. It will start to copy all the selected files to your flash drive. Safely Transfer Photos from Mac to External Hard Drive with dr.fone Allows transfer and management of media files and other data. Backs up data easily on the computer and restores. Transfer files among different smartphones. Compatible across thousands of Android devices, all latest models of iPhone and iOS versions. There are tons of USB devices that can hold files. Which model and year MacBook Air are you talking about? Generally, you simply need to connect the USB device to the MacBook’s USB port, which may require an adapter. However, each device needs a strong data or internet connection to transfer files or access email. File Transfer App: The Google Play Store and the Apple App Store have apps that transfer files from one device to another. Some of these apps only work when both devices have the same app and some may need a wireless or data connection.
Text file formats that you can import
On your Mac, you can import many different types of text files into Notes. When you import files, each text file is converted to a new note.
Notes can import the following file types:
- .txt
- .rtf
- .rtfd
- .html
Importing from Evernote
On your Mac, iPhone, iPad or iPod Touch, you can import Evernote Export files (.enex files). Each .enex file can include one or many notes. When you import an .enex file, each note from Evernote is converted to a new note in Notes.
If your files have an attachment or feature in Evernote notes that the Notes app doesn't support, it's removed during the import.
Import notes on your Mac
When you import text files or .enex files, you can add them to your iCloud notes account or your On My Mac account. If you store them in iCloud, you can automatically see all of your notes on any device where you’re signed in with your Apple ID.
- Open your Notes app.
- From the Notes sidebar, choose to store your notes in iCloud or On My Mac by clicking a folder in the account that you want to use.
- From the menu bar, choose File > Import to Notes.
- Select the file or folder that you want to import. If the notes that you're importing are organized in folders, make sure that 'Preserve folder structure on import' is selected. If you don't see this setting, click Options in the lower-left corner.
- Click Import. When you see a confirmation message, click Import again.
After your files import, you'll see a new folder in the Notes app called Imported Notes. Then you can organize them into any Notes folder that you want.
Import notes on your iPhone, iPad, or iPod touch
You can import Evernote Export files (.enex files) to Notes on your iPhone, iPad, or iPod touch. Each .enex file can include one or many notes.
When you import an .enex file, each note from Evernote will be converted to a new note in Notes. Before you import to your Notes app, send yourself the .enex file via email or save it to iCloud Drive from your computer.
Use Mail
- Open your Mail and tap the email with the file that you want to import to Notes.
- Touch and hold the file, tap Share, then tap Notes.
- After your file downloads, you'll see a confirmation message. Tap Import Notes.
Use the Files app
- Open the Files app and go to the file that you want to import to Notes.
- Touch and hold the file, tap Share, then tap Notes.
- After your file downloads, you'll see a confirmation message. Tap Import Notes.
Copy Files From Mac Notes App To Thumb Drive
When you open the Notes app and select your iCloud notes, you'll see a new folder called Imported Notes. If you're not using Notes with iCloud, you see the new folder in the On My Device notes.
If you don't use iCloud and you don't have On My Device available, you get an alert when you tap Add to Notes.
Learn more
- Use Notes on your iPhone, iPad, and iPod touch.
- Keep your notes secure with password-protection.
There are several methods of transferring files to or from a removable disk.
- Copy and Paste
- Drag and Drop
- Send To
- Copy and Paste using keyboard shortcuts
Additional Reference: Transferring large files(4GB or larger)
METHOD 1 - Copy and Paste (top)
Windows 7 or Vista
Windows XP
Mac OS X
Windows 10
Using Windows 7 or Vista
1. Plug the USB flash drive directly into an available USB port.
NOTE: A message indicating that a new device has been detected at the lower right hand of your monitor. It MAY take a few seconds to be detected.
2. If the USB flash drive or external drive folder does NOT open automatically, follow these steps:
a. Click Start > Computer.
b. Double-click on the Removable Disk associated with the USB flash drive.
3. Navigate to the folders in your computer containing files you want to transfer.
4. Right-click on the file you want to copy, then select Copy.
5. Return to the Removable Disk window, right-click within the window, then select Paste.
Using Windows XP
1. Plug the USB flash drive directly into an available USB port.
NOTE: A message indicating that a new device has been detected at the lower right hand of your monitor. It MAY take a few seconds to be detected.
2. If the USB flash drive or external drive folder does NOT open automatically, follow these steps:
a. Click Start > My Computer.
b. Double-click on the Removable Disk associated with the USB flash drive.
3. Navigate to the folders in your computer containing files you want to transfer.
4. Right-click on the file you want to copy, then select Copy.
5. Return to the Removable Disk window, right-click within the window, then select Paste.
Using Windows 10:
1. Plug the USB flash drive directly into an available USB port
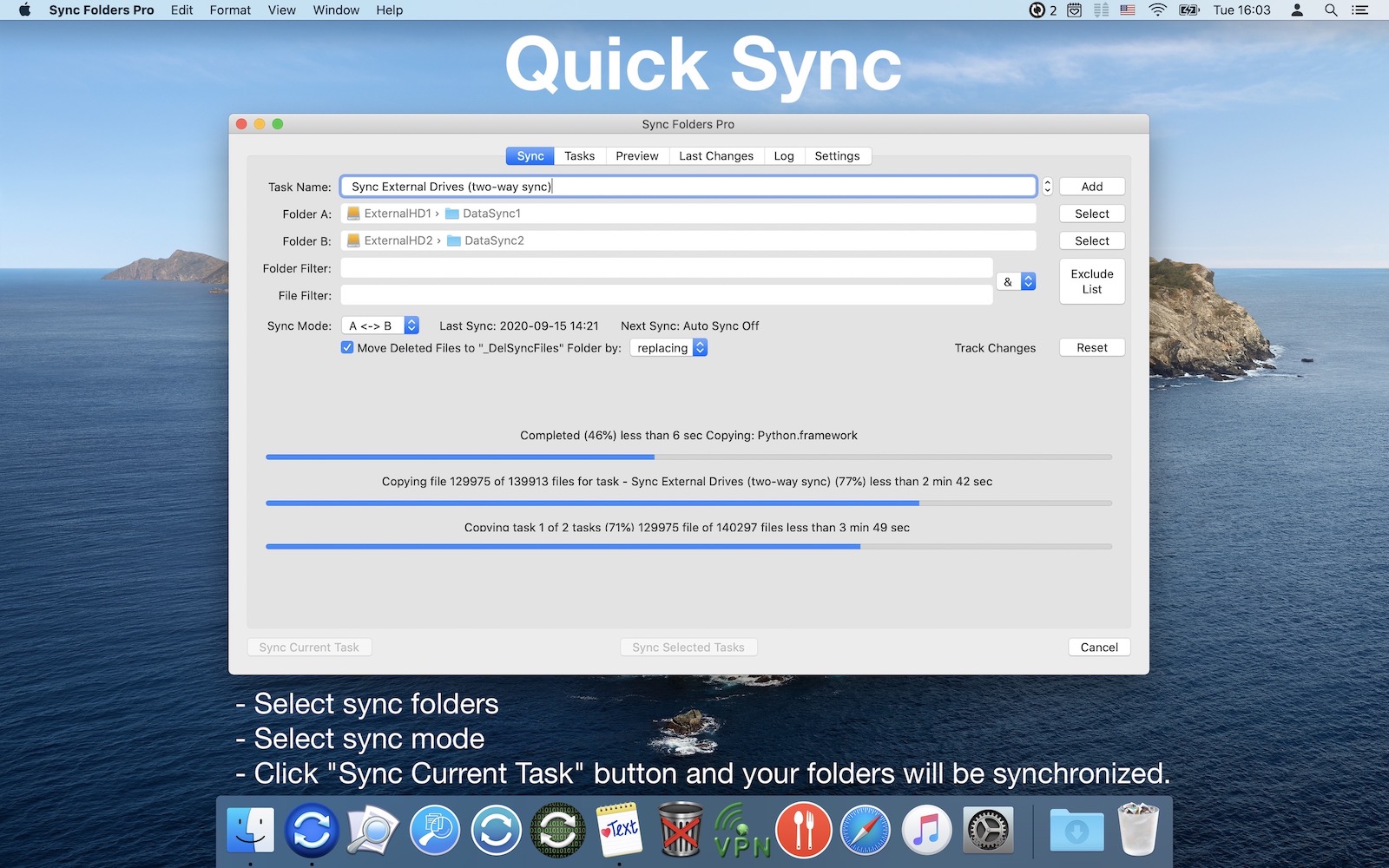
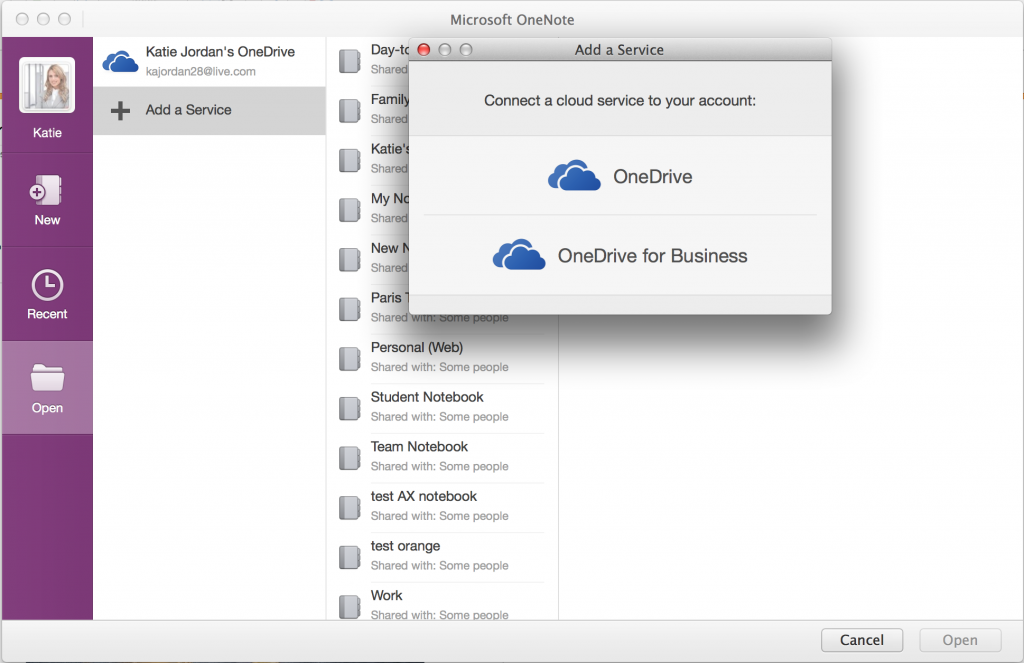
NOTE: You will see 'USB Drive' in windows explorer
2. Navigate to the files on your computer that you want to transfer to the USB drive
3. Right-click on the file you want to copy, then select Copy
4. Go to the mounted USB drive, right click and select Paste

Using Mac OS X
1. Plug the USB flash drive directly into an available USB port.
NOTE: A No Name or Untitled disk icon will appears on your desktop.
2. Double-click your Macintosh HD (Hard Drive) icon to open it.
3. In finder select the files you wish to transfer
4. Press-and-hold the Command key and press C.
5. Double-click your Removable Disk icon to open it.
6. Press-and-hold the Command key and press V.
Copy Files From Mac Notes App To Thumb Drive Free
METHOD 2 - Drag and Drop (top)
Windows 7 or Vista
Windows XP
Mac OS X
Windows 10
Using Windows 7 or Vista
1. Plug the USB flash drive directly into an available USB port.
2. Allow the computer to recognize the drive, then click Start > Computer.
3. Double-click on the Removable Disk associated with the USB flash drive.
4. Navigate to the folders in your computer containing files you want to transfer.
5. Click and drag the files you want to the Removable Disk.
6. Release the mouse.
Using Windows XP
1. Plug the USB flash drive directly into an available USB port.
2. Allow the computer to recognize the drive, then click Start > My Computer.
3. Double-click on the Removable Disk associated with the USB flash drive.
4. Navigate to the folders in your computer containing files you want to transfer.
5. Click and drag the files you want moved over to the Removable Disk.
6. Release the mouse.
1. Plug the USB flash drive directly into an available USB port
Copy Files From Mac Notes App To Thumb Drive Mac
Note: You will see 'USB Drive' in windows explorer
Copy Files From Mac Notes App To Thumb Drive Windows 10
2. Navigate to the files on your computer that you want to transfer to the USB drive
3. Select the file you want to transfer
4. Click and hold file to drag it to the USB drive.
Using Mac OS X
1. Plug the USB flash drive directly into an available USB port.
NOTE: A No Name or Untitled disk icon will appears on your desktop.
2. Double-click your Macintosh HD (Hard Drive) icon to open it.
3. Select files you want to drag over
4. Drag files from your Macintosh HD to the Removable Disk.
METHOD 3 - Send To (Windows) (top)
1. Plug the USB flash drive directly into an available USB port.
2. Navigate to the folders in your computer containing files you want to transfer.
3. Right-click on the file you want to transfer to your removable disk.
4. Click Send To and select the Removable Disk associated with the USB flash drive.
METHOD 4 - Copy and Paste using keyboard shortcuts (Windows) (top)
1. Plug the USB flash drive directly into an available USB port.
2. Click on your desired file to select it.
NOTE: You can select multiple files by holding down the Ctrl while left click on the desired files. Or you can select all files by holding down Ctrl and press A.
3. On your keyboard, hold down the Ctrl key and press C.
4. Navigate to the desired folder destination.
5. Hold down the Ctrl key and press V.